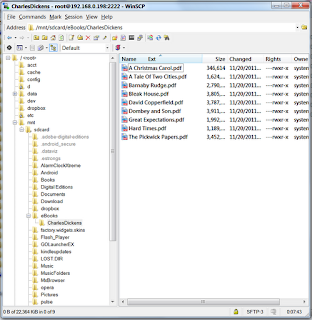You have a Kindle fire and you have a big collection of music/ebooks on your desktop or laptop connected to your home network over WiFi / LAN. But Kindle fire has only 5GB storage space and there is no external microSD card slot for expanding the storage. Here are some options to transfer files between the Kindle Fire and Desktop PC. There are many other cloud sharing options for syncing files between your device and PC, but the methods below is for communicating directly between Kindle Fire and a PC over a WiFi to which both are connected.
UPDATE: 26th Nov 2011
Method 1(ES File Explorer) and Method 4 (SSHDroid+WinSCP) are the options I like so far;
~Method 1 if you are on Kindle Fire and want to access windows
~Method 4 if you are on Windows and access Kindle Fire.
WinSCP also gives options to sync Kindle Fire sdcard directory to my laptop so that I can synchronize files to and fro easily. On my WiFi I get speeds of 2 MB/second with WinSCP, which is pretty good. I recommend Method 4 option if you have to transfer files regularly.
Method 1: Browse PC files from your Kindle fire using a free app ES File explorer
Requirements:
A) You should share your LAN connected Desktop folders of your ebook/music files in Windows 7/Vista/XP
(Search Google or refer
http://techienetizen.blogspot.com/2011/07/share-windows-7-host-files-to-linux.html)
B) ES File exporer app from Amazon Appstore (Free)
Step1) Connect your Kindle Fire to WiFi.
Step2) Go ahead to the Amazon Appstore, download and install ES File explorer (Free app)
Step3) Open the ES File explorer app and from the top left corner drop down menu select LAN
Step4) Now from the bottom menu, select "New" > "Scan". (make sure your PC is booted and on) If the app crashes, do it again couple of times. The Desktop PC will be displayed in the background with it's IP address (192.168.?.?). You may stop it from the bottom menu if it keep scanning for long time.
Step5) Open the LAN device icon and it'll fail and ask for password the first time you login. Login with your Windows Desktop PC password. You may save the password. Now you will see the shared folders/printers etc from your desktop. You can easily browse, copy, paste files from your desktop to your Kindle fire now over WiFi. No USB cable needed.
Method 2: Browse Kindle fire files from your PC using another free app WiFi File Explorer
Requirements:
A) A browser on your PC: IE/Firefox etc
B) WiFi File Explorer app from Amazon Appstore (Free)
Step1) Connect your Kindle Fire to WiFi.
Step2) Go ahead to the Amazon Appstore, download and install WiFi File Explorer app (Free app)
Step3) Open the WiFi File Explorer app. It'll show the connected WiFi and file explorer web URL
Step4) Now on the PC, open the browser and type the URL. You'll see the Kindle Files in the browser.
Step5) You may want to password protect the sharing. Go to the menu at the bottom, check the "Require Password" and enter password at "Password" section. Now if you refresh the PC browser, it'll show a password field. Login with the password and you can do a lot of file operations.
I tried two more options, but a little more complicated. This uses a SSH connection by using an app SSHDroid
Method 3) Browse Kindle Fire files over Wi-Fi through Windows Explorer using Swish program

Requirements:
A) Get the free SSHDroid App from Android Market and install on your Kindle
B) Download Swish software from http://www.swish-sftp.org/ and install on your PC
Step1) Open the SSHDroid and you’ll see the IP Address (192.168.?.?) and port (2222); User name is root.
Step2) Use the above settings to configure Windows PC and connect to the Kindle Fire
Follow this instructions
http://www.addictivetips.com/windows-tips/map-network-location-over-ssh-sftp-in-windows-explorer/
Method 4) Browse Kindle Fire files over Wi-Fi through WinSCP program
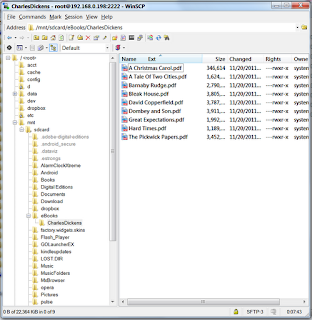
Requirements:
A) SSHDroid App for the Kindle Fire
B) WinSCP free program
http://winscp.net/eng/download.php
http://winscp.net/download/winscp435setup.exe For your PC
Step1) Same as Method 3
You get the IP address (192.168.?.?) and Port number (usually 2222) of Kindle fire from SSHdroid. The username is 'root' and password is 'admin'
Step2)
a) In WinSCP click new, add IP address in the 'Host name, change port number from 22 to 2222. Use 'root as the user name and 'admin' as password (Select SFTP from dropdown) and click save. You can see 'Save session as' window. Save as any name (say "kindleFire").
b) Now when the first time you login, you'll be asked for confirmation. Just go ahead and proceed. You'll be able to login to the Kindle fire.
c) Depending on the view, you may see left side half of window your PC and right side your Kindle Fire directories. You can drop down the top directory selection to go to /mnt/sdcard and you can drag and drop any files here from your PC.
Once you are done with the file transfer, you can close SSHdroid in Kindle Fire.
Once you set up this, next time you want to transfer files, you only need to do two things:
1) open SSHdroid in your kindle fire
2) open WinSCP and click the stored session ("kindleFire") and you should be instantly connected to Kindle Fire.
Follow this instructions for details
http://winscp.net/eng/docs/guide_connect
Happy Kindling
Using the USB cable is the fastest copying option. Using Drop box cloud sharing is also convenient. (only 2GB free). I'm not sure at this moment which one I will eventually use for carefree convenient daily use.